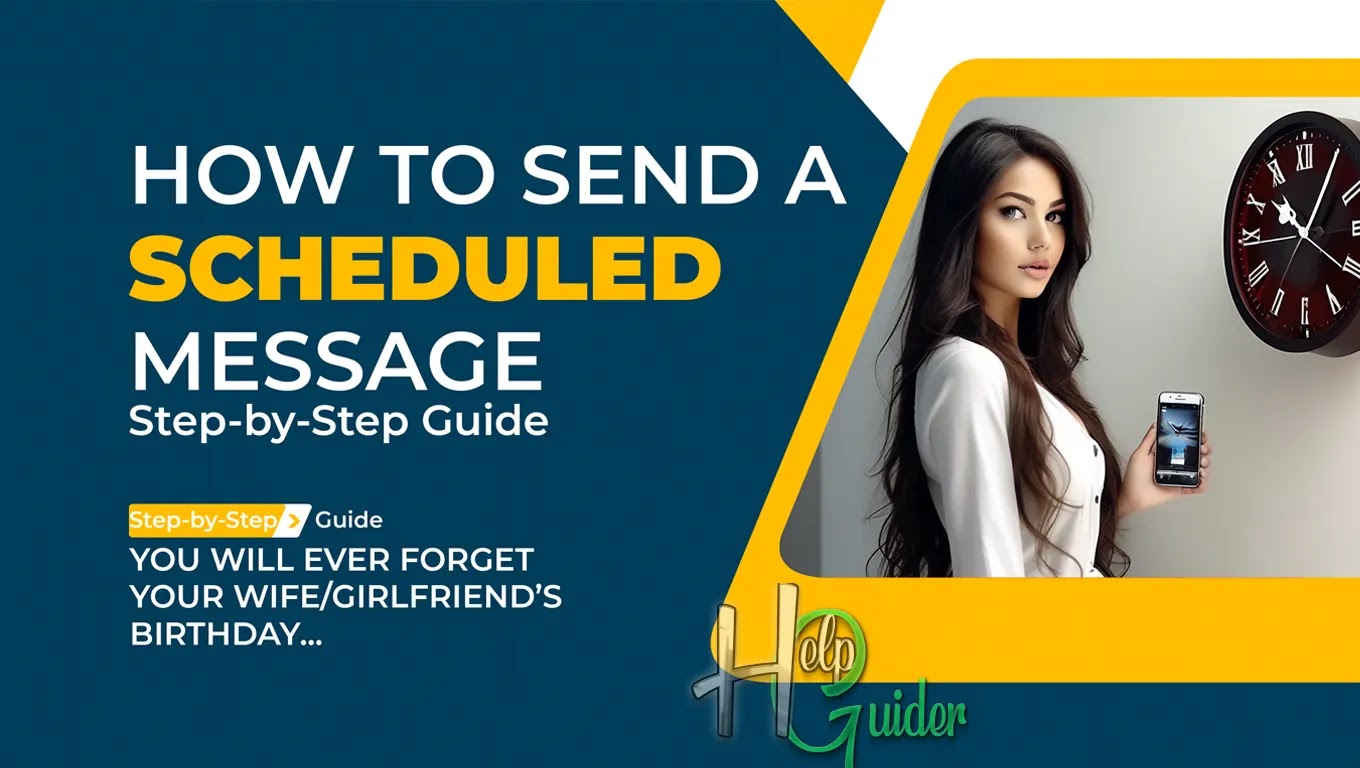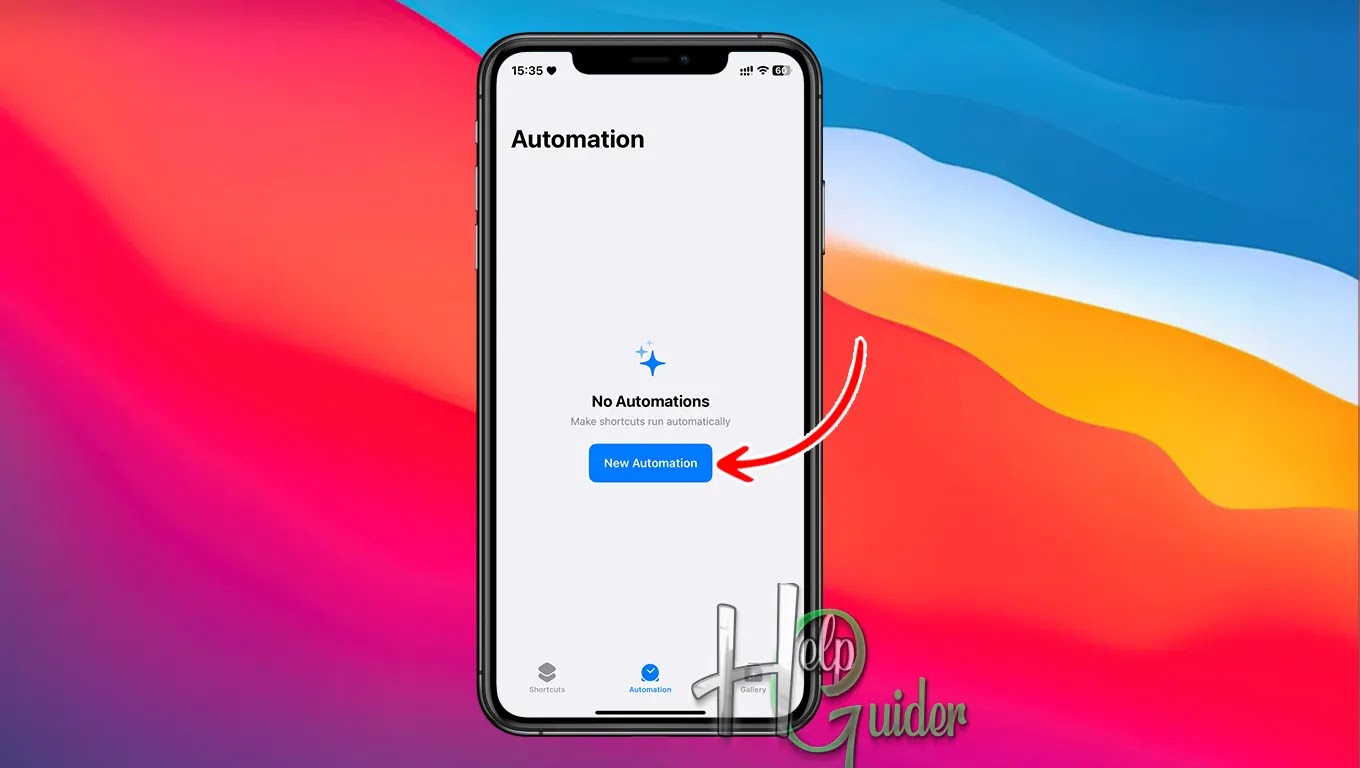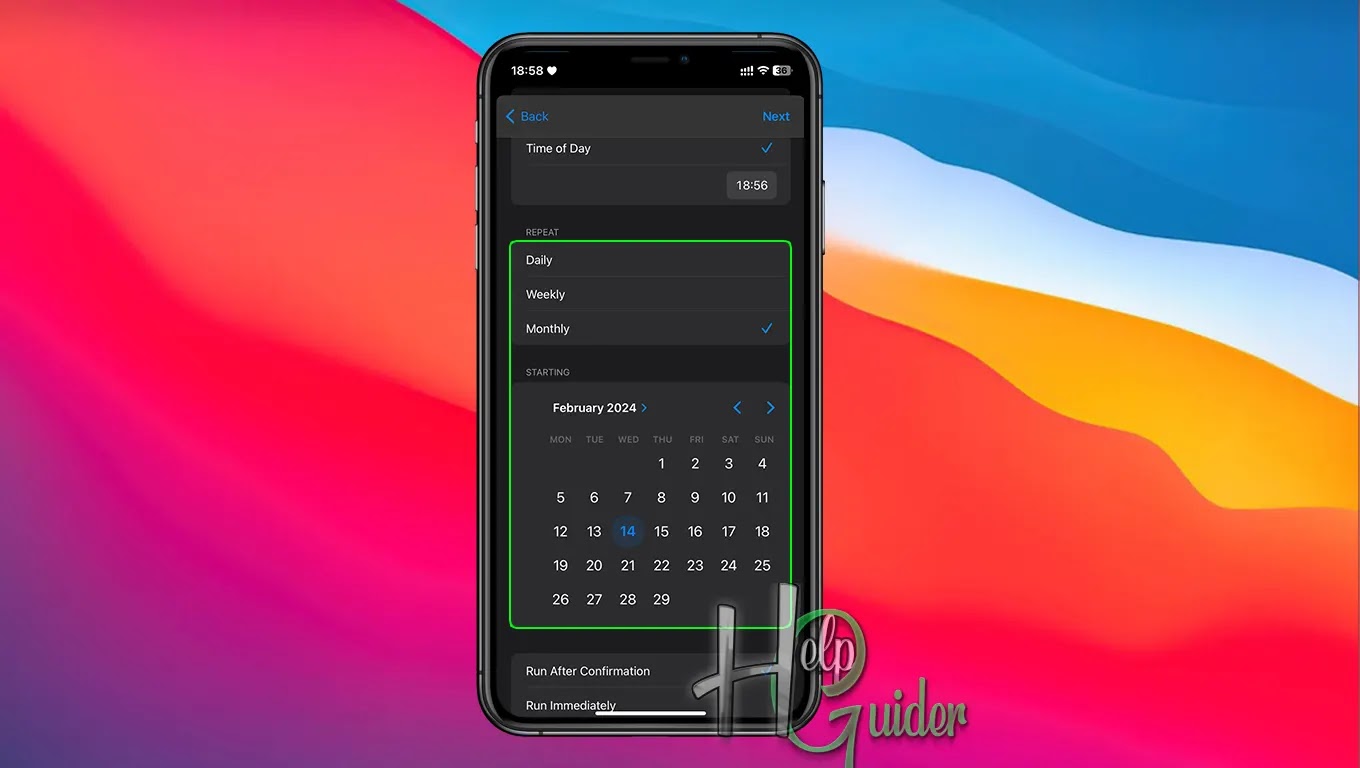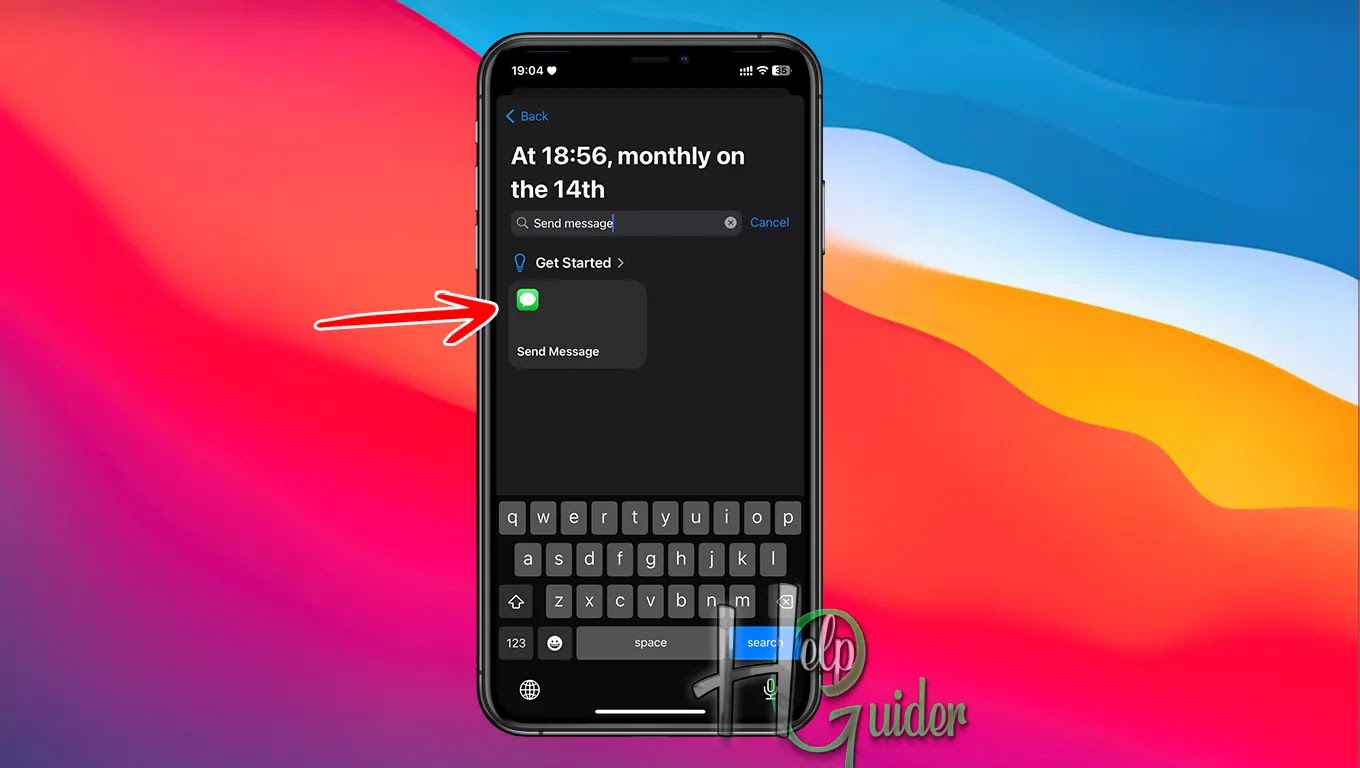How to Schedule a Message on iPhone (whatsApp/Normal)
Shortcuts on your
iPhone are like having a tiny personal assistant tucked away in your pocket.
This powerful app, pre-installed on most iPhones, lets you create customized
automation and quick actions to streamline your daily tasks and interactions
with your device. Whether you're a tech-savvy power user or simply looking for
ways to save time and effort, Shortcuts is a must-have app for any iPhone
owner. It's a game-changer in how you interact with your phone, transforming it
from a passive device into a proactive tool that anticipates your needs and
makes your life easier.
Today we are going
to show you how to send a message at a specific time to one or multiple people.
Follow the steps and
make your own.
Step 01
Open the “Shortcuts” app on your iPhone.
Step 02
On the bottom of the
screen, you can see "Automation."
click it.
Step 03
Now click “New Automation” to create.
Step 04
Under “Personal Automation,” there are a few
options. We are going to send a message automatically at a specific time, so
find and click “Time of day.”
Step 05
After you click, it
will take you to the setup page, where you have to set the to whom, when, and
what the message.
Under the “When section.”
In the first
section, you can set a time to send the message.
Step 06
Here, select the
date you want to send the message. Daily, weekly, or once a month. Select as
you like.
Step 07
Next, you have to
check on one of them.
“Run After Confirmation"—if you
check this, it means before the message is sent, ask your permission to send.
“Run Immediately"—if you check
this, the message will be sent as soon as it hits the right time without asking
for your permission to send it. You can turn on the notification after sending
the message, or you can turn it off.
Step 08
Here, search for “Send Message,” then click it. (This is
only for normal messages. If you want to send a message on WhatsApp, go to Step 10.)
Step 09
In the “Message” section, type the message you
want to send, and in "Recipients,”
enter the number or select the one or multiple persons you want to send the
message to. Then click "Done.”
Also, you can send a message via WhatsApp to let us continue from Step 08.
Step 10
Click “New Blacnk Automation.”
Step 11
Click “Add Action” and search for "WhatsApp,” then click it. (This is for
a WhatsApp message. If you want to send a normal message, go to Step 08.)
Step 12
In the “Send Message” area, click the small “+” icon to add the action.
Step 13
In the “Message” section, type the message you want
to send, and in "Recipients,”
enter the number(s) or select the one or multiple persons you want to send the
message to. Then click "Done.”
Now everything is
set, and when the right time hits, the message will be sent automatically.
Thank you for stopping by.