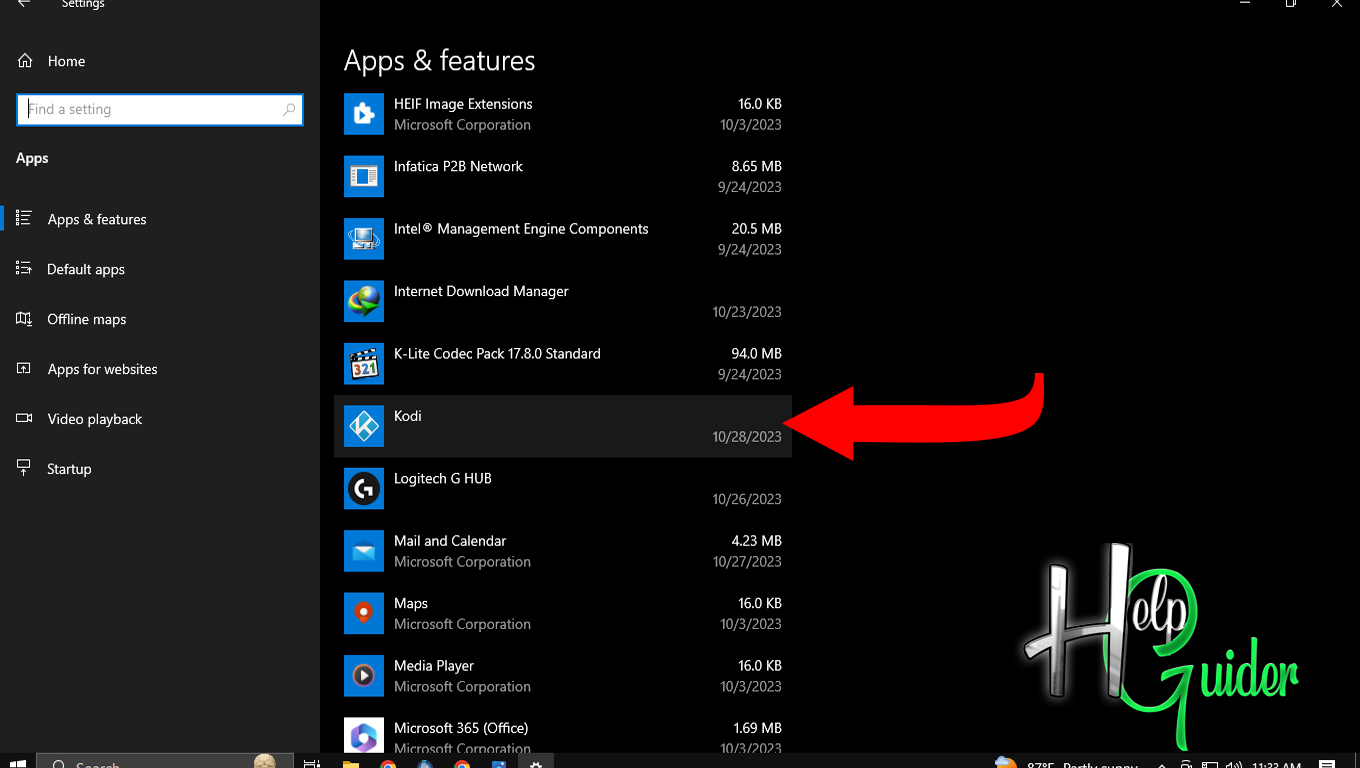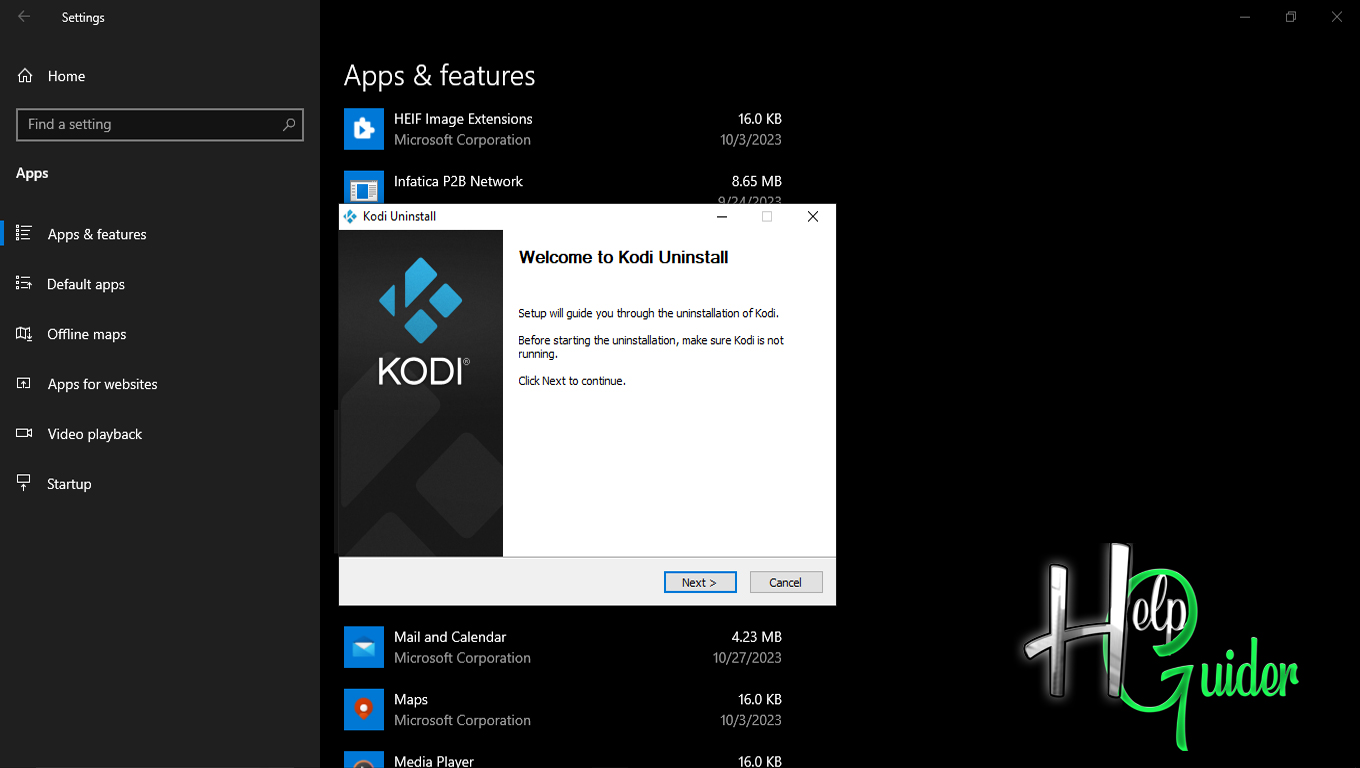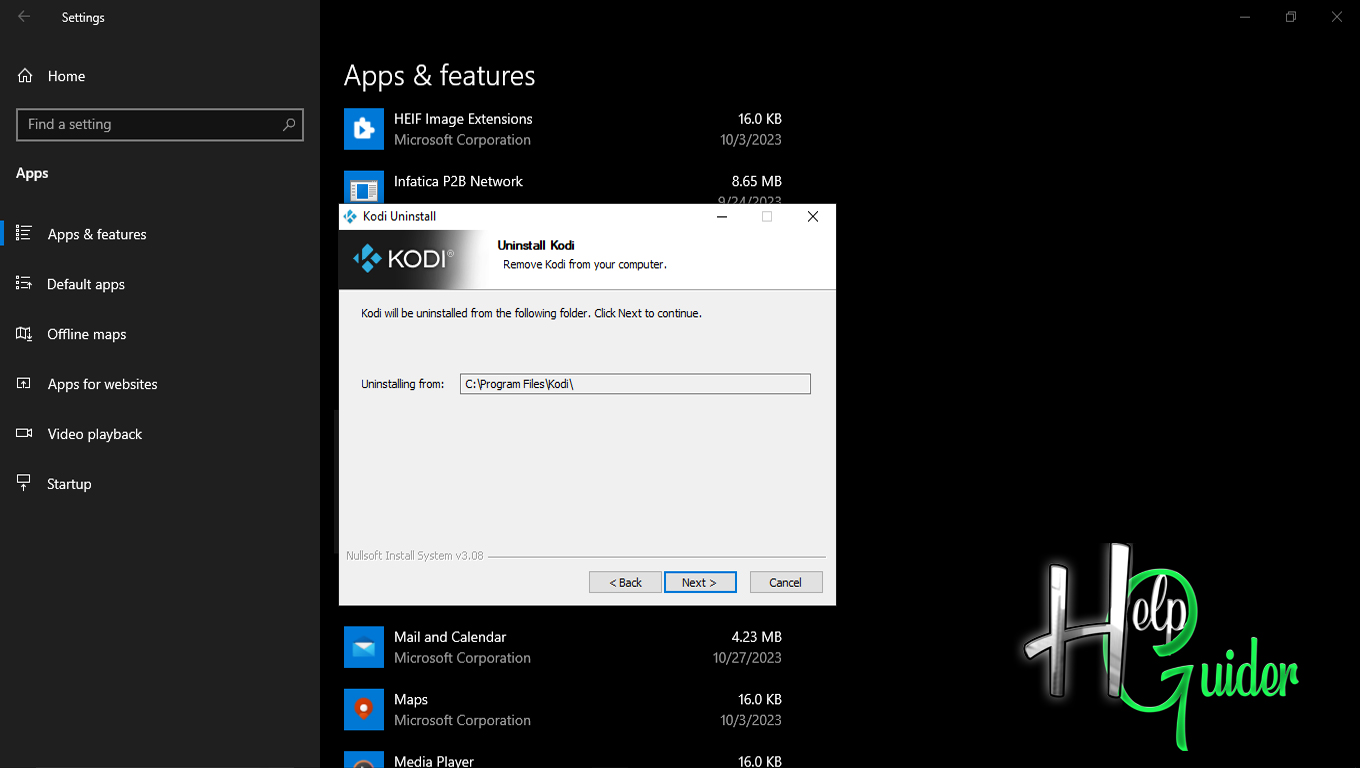How do I uninstall Kodi from Windows? A step-by-step instruction
How to Uninstall Kodi From Windows?
First of all,
Before removing the program, make sure you won't lose any important data. If you have any important data, please backup or save it. Here's a step-by-step instruction for removing applications from a Windows computer.
Whatever the reason
for uninstalling this application from your PC, I hope you had a good
experience with this software. If you are looking for alternative software, I
suggest taking a tour of Filekoka. I
am sure you will find a better, more stable application for your requirements.
Uninstalling Kodi from Windows
There are two ways to get into the uninstalling process:
Setting
In the start menu, click on “Setting.”
Apps
In the settings section, click on "Apps.”
Under the heading "Apps & Features,"
You can see the application you are going to uninstall, which is "Kodi.”
Select the application and click "Uninstall.”
Or
Open any folder,
Go to the address bar in the folder and type “Control Panel.” Then press "Enter.”
Once you hit “Enter" the “Control Panel” window will pop up.
In the “Control Panel” window, you can see “Uninstall a program." Click on it.
After you click it, the “Uninstall or Change a Program” window will pop up.
In the “Uninstall or Change a Program” section, you can see the application you want to uninstall, select it, and click “Uninstall” on the top bar.
Here, where both uninstalling processes are getting back together, from here on, both ways are the same.
Once you click "Uninstall,” the uninstalling setup window will pop up.
Before uninstalling the application, make sure the application is already closed, then click “Next.”
Files Location
You have to select the file location where you install the application (the default will select the right folder).
After you select the file location, click "Next.”
Kodi’s profile folder
Here, asking for your permission to delete Kodi's settings and library data. You do not have to select the file location. The default file location is okay.
If you want to delete the profile data, check “Yes, I am sure and grant permission to also delete the profile folder, or if you do not want to delete it, uncheck it.
After you are done, click "Uninstall.”
The uninstalling process started
When the uninstalling process completed
Click “Finish” to close the setup.
Kodi has been uninstalled from your PC.